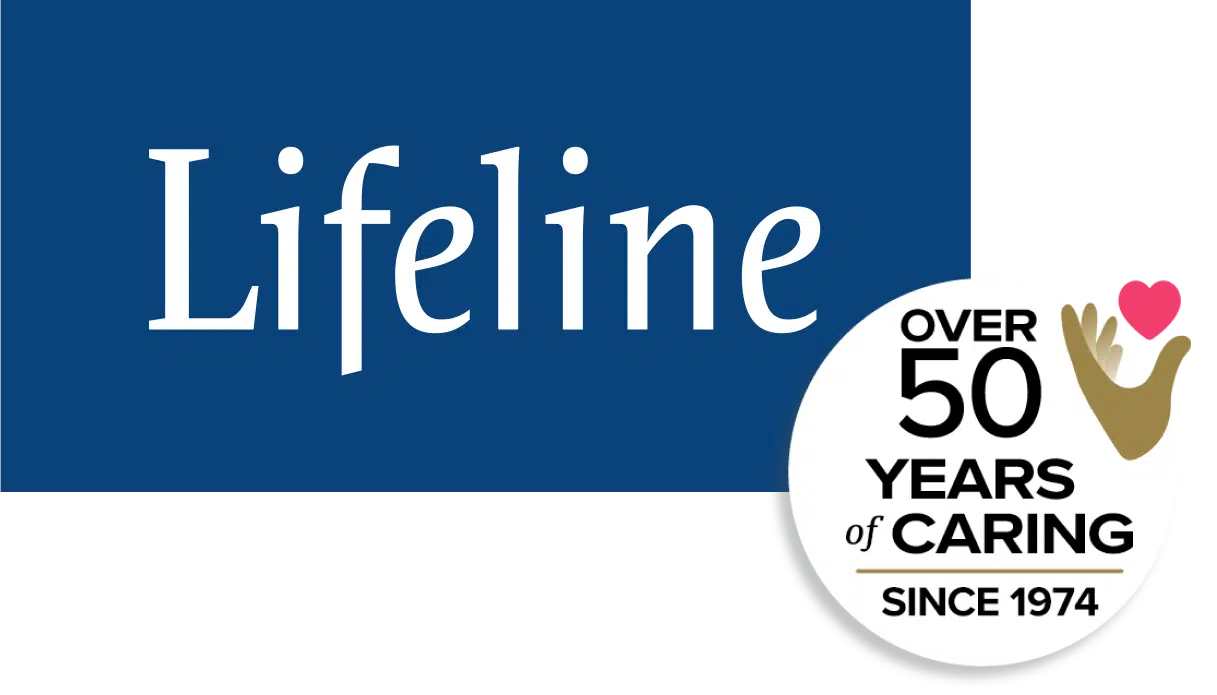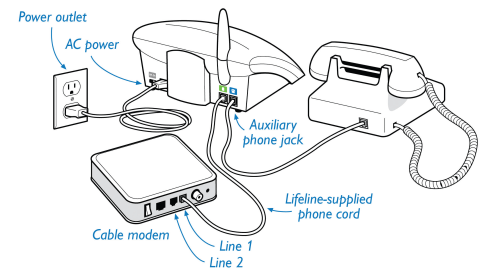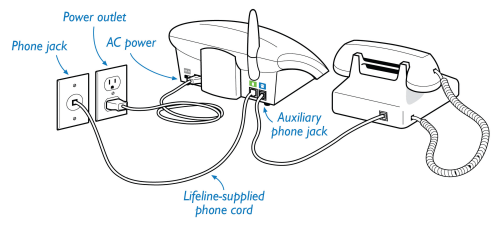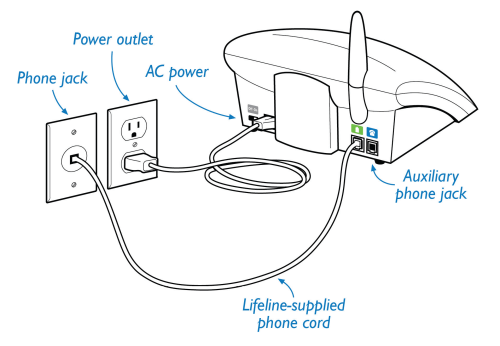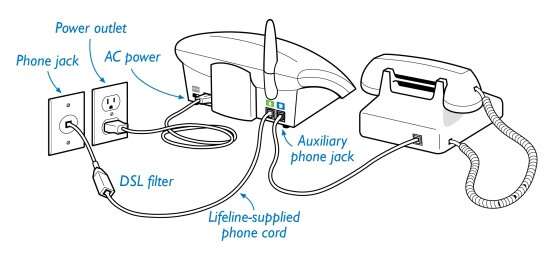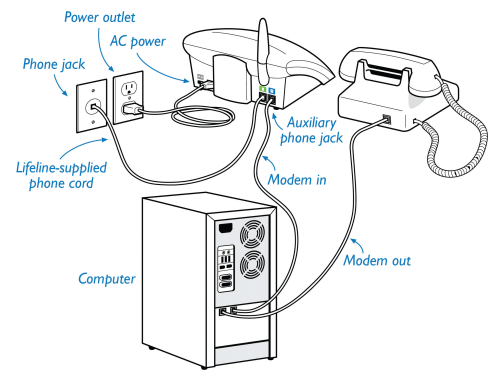Setting up your Medical Alert Device
Frequently Asked Questions
Important
If you require an access code, such as pressing “9″ to dial out, please contact us Monday through Friday, 8:30 a.m. to 6:00 p.m. EST, so we can reprogram your Communicator. It is important that you contact us using the telephone plugged into the Communicator.
Helpful Tip
While making any adjustments to your Communicator, it is recommended that you turn it off. After making adjustments, you can then turn your Communicator back on and test it.
If you have any other questions and would like to speak with us directly, please feel free to call Customer Care at 1-800-387-1215.
Setting up your Medical Alert Device
How to connect HomeSafe system
In a few easy steps, set up your HomeSafe system to experience 24/7, fast, easy access to the Lifeline Response centre.
HomeSafe landline system
To connect your Communicator through your home phone line, all you need is a power outlet and a phone jack. If you want to keep a phone connected too, it’s easy to do but not required.
HomeSafe cellular system
The Lifeline wireless communicator, powered by a third party cellular provider is easy to set up. All you do is plug your Communicator’s power cord into a wall outlet, and your system’s ready to go.
How to connect your mobile system
On the Go system
We’ll show you the simple steps for connecting your Communicator to your home phone line and how to connect your phone as well (optional).
On the Go system
Your On the Go relies on a connection to a third party cellular provider. It’s very quick and easy to set up. In two steps you are ready to go.
Troubleshooting tools
Why does my Lifeline Communicator have poor voice quality?
Poor voice quality, crackling, or low volume on your Lifeline Communicator could be happening for several reasons. Please check the following:
Do you have DSL Internet service? If so:
- Your Lifeline Communicator must be connected to a DSL filter.
- Any additional phones in the house also need to be connected to a DSL filter.
Are you experiencing static on the Lifeline Communicator? If so:
- Check other phones in the home for static. First, check the phone connected to your Communicator and then check any that are not connected to it. If the phones in your house have static, that is a good indication that your phone service needs to be checked. Turn your Communicator off and then back on. If static persists, you should notify your phone company, as it does not appear that the Communicator is causing the problem.
- Do you have an optional Lifeline Voice Extension? If so, please make sure that it is at least 50 feet away from the main Lifeline Communicator.
- Make sure that your Communicator isn’t near any electronic devices (e.g., a cell phone or a cordless phone that’s not plugged into the Communicator).
Is the volume on your Communicator very low? If so:
- Adjust the volume using the control switch on the side of your Communicator.
Is the Lifeline Personal Response Associate having difficulty hearing you? If so:
- Make sure that your Communicator is on a flat surface. There is a microphone on the bottom of your Communicator and you should verify that nothing is blocking it.
Lifeline Communicator is connected, so why isn’t it working?
Your Lifeline Communicator might not be working properly for several reasons. Please check the following:
Power
Is your Communicator turned off? If so:
Please turn your Communicator on by locating the on/off switch on the back of it.
Confirm that your Communicator is plugged into a working power outlet not controlled by a wall switch.
Phone
Are you having telephone problems? To check:
- Do you have a dial tone on all of your phones? If not, contact your phone company. Your Communicator will not work unless it is connected to a working phone source.
- The phone jack that is connected to the Communicator might not be working. To verify whether it is working or not, plug a phone into the exact phone jack that the Communicator is connected to. If the phone doesn’t work, contact your phone company or move the Communicator to a working phone jack.
- Is your Communicator connected to the correct phone source? If you have cable phone service, you will have a modem in your house. Depending on your setup, you may need to plug the Communicator directly into Line 1/Phone 1 of the modem.
Setup
Please note that your Communicator could look slightly different than the one shown here, but it will connect the same way. Is your Communicator connected properly? To check:
Note: Connecting a phone or other device is optional and not required for your Lifeline Service to work. However, if you are connecting a phone it should be plugged into the Communicator’s Auxiliary phone jack.
Cable modem with Phone
- Plug the Communicator’s phone cord into the telephone jack on the cable modem. This jack should be labeled as Phone 1 or Line 1. If the cable modem has more than one telephone jack (Phone 1, Phone 2), the Communicator must be plugged into the first one (Phone 1). Do not plug the phone cord into the larger plug labeled Computer, Internet or Network.
- Plug your telephone into the Communicator’s auxiliary phone jack.
Standard wall jack with phone
- Unplug your telephone cord from the wall jack.
- Plug the Communicator’s phone cord directly into the telephone wall jack.
- Plug your telephone cord into the Communicator’s auxiliary phone jack.
Standard wall jack without phone
- Plug the Communicator’s phone cord directly into the telephone wall jack.
DSL Service
The Communicator does not need to be in the same room as your computer, and it does not need to be plugged into the same phone jack as your computer. You should have a DSL filter for your wall jack (either provided by your internet service provider or purchased from an electronics store).
- Connect the Communicator’s phone cord into the DSL filter.
- Plug the DSL filter directly into the telephone wall jack.
Dial-up internet
- Plug your computer’s phone cord directly into the Communicator’s auxiliary phone jack.
- Plug the Communicator’s phone cord directly into the telephone wall jack.
Why is my Lifeline Communicator not receiving power?
Your Lifeline Communicator could not be receiving power for several reasons. Please check the following:
Are you experiencing a power outage?
If so, wait until your power is restored and then test your Communicator.
Is the black power cord tightly plugged into the back of your Communicator and into your power outlet?
If you are not sure, push it in tightly on either side.
Is your power outlet on and working properly?
If you are not sure:
- Check to see if your power outlet is controlled by a wall switch. If so, relocate the Communicator to a different outlet not controlled by a wall switch.
- Check to see if the Communicator is connected to an extension cord or a power strip.
- If connected to an extension cord, make sure that it is tightly connected to the Communicator’s power cord and the power outlet.
- If connected to a power strip, make sure that it is turned on.
- Verify that your power outlet is working by plugging something else directly into it. If the other object does not work, you know that the power outlet is not working and your Communicator should be relocated to a working outlet.